1. เปิด Microsoft Word 97 ขึ้นมาและสมมติ ว่าในตัวอย่าง จากรู้ข้างล่างนี้ จะเห็นว่าเอกสารของฉันนั้น ก็มีข้อความอยู่เหมือนเอกสารทั่วๆ ไป แต่สมมติกว่า ฉันต้องการที่จะแก้ไขให้ส่วนที่เป็นหัวข้อนั้น เด่นขึ้นมา โดยที่ฉันตั้งใจว่า จะทำการเปลี่ยน Font เป็น Arial ขนาด 14 และเป็นตัวหนา แต่ถ้าโดยปกติ คุณก็ต้องทำตาม 3 ขั้นตอนนี้ กับทุกๆ หัวข้อใช่ใหมค่ะ คือไปทำ Select ที่หัวข้อนั้นๆ แล้วก็จัดการเปลี่ยน Font ต่างๆ ตามที่ต้องการ ... แต่คงไม่สนุกแน่ๆ หากมีหัวข้อต่างๆ ที่ให้คุณต้องการเปลี่ยน หลายๆ ตัว ดังนั้น บทความนี้ เราจะมาดูวิธีการสร้างแมโคร กันนะค่ะ เพื่อเป็นการประหยัดเวลาในการทำงานนะค่ะ เพราะว่า คุณสามารถ สั่งให้โปรแกรมทำงานต่างๆ พวกนี้แทนคุณได้
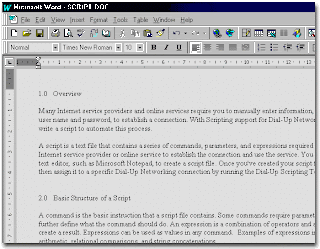
2. วิธีการก็คือ ให้คุณทำ Select ข้อความที่เป็นหัวข้อไว้ก่อน ดังรูปข้างล่าง
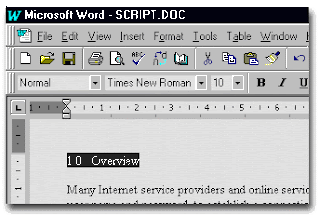
3. ให้คุณเข้าไปที่เมนู Tools -> Macro -> Record New Macro... ดังรูปข้างล่าง
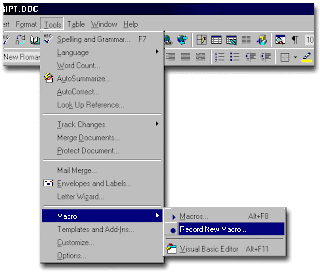
4. จากนั้นจะมีหน้าจอดังรูปข้างล่างนี้ ก็ให้คุณกำหนดชื่อของแมโครนี้ ซึ่งในตัวอย่างนี้ ฉันกำหนดเป็น ChangeFont นะค่ะ จากนั้นกด OK ได้เลยค่ะ (สำหรับผู้ที่ต้องการสร้างเป็น Shortcut Key คุณต้องกดปุ่ม Keyboard นะค่ะ เพื่อเข้าไปทำการ กำหนดว่า จะให้ใช้ Shortcut
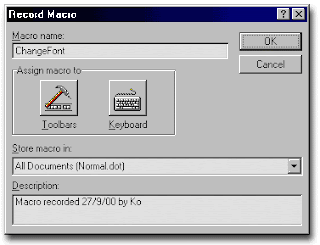
5. และในระหว่างนี้ โปรแกรม จะทำการบันทึกการทำงานของคุณนะค่ะ ให้สังเกตุจากรูปข้างล่างนี้ว่า จะมีเครื่องมือ ที่ให้ หยุดการบันทึก ซึ่งเป็นรูปสี่เหลื่ยม และอีกปุ่มก็เป็นการหยุดการบันทึก แบบชั่วคราว
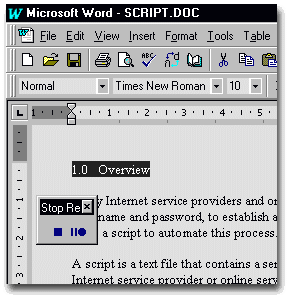
และหน้าที่ของคุณตอนนี้คือว่า ให้คุณทำการเปลี่ยน Font เป็น Arial ขนาด 14 และเป็นตัวหนา ให้เรียบร้อยค่ะ ซึ่งโปรแกรมจะทำการบันทึก การทำงานต่างๆ ของคุณลงแมโครที่ชื่อว่า ChangeFont ครับ เมื่อเสร็จแล้ว ให้กดปุ่มดังรูปข้างล่างนี้ เพื่อทำการหยุดการบันทึกแมโครค่ะ ก็เป็นอันว่าเรียบร้อยครับ งานทั้ง 3 ขั้นตอนนี้ ก็จะถูกบันทึกลงแมโครชื่อ ChangeFont เรียบร้อย

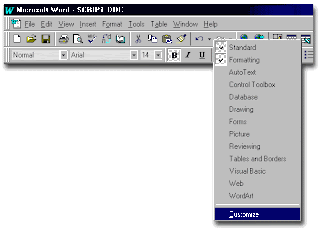 เมื่อถึงขั้นนี้ให้คุณเข้าไปที่ส่วนของ Commands และทางฝั่ง Categories: ให้คุณเลือก Macros นะค่ะ คุณจะเห็นว่าฝั่ง Commands: นั้นจะมีแมโครต่างๆ ที่คุณได้สร้างขึ้นมา (และในที่นี้ คุณจะเห็นว่า มีปุ่ม Keyboard.. เพื่อให้คุณสามารถกำหนด Shortcut Key ได้เช่นกันค่ะ ซึ่งเมื่อคุณกดปุ่มนี้ คุณจะสามารถทำการกำหนดว่า จะใช้ Shortcut Key ไหนในการเรียนใช้งานแมโคร
เมื่อถึงขั้นนี้ให้คุณเข้าไปที่ส่วนของ Commands และทางฝั่ง Categories: ให้คุณเลือก Macros นะค่ะ คุณจะเห็นว่าฝั่ง Commands: นั้นจะมีแมโครต่างๆ ที่คุณได้สร้างขึ้นมา (และในที่นี้ คุณจะเห็นว่า มีปุ่ม Keyboard.. เพื่อให้คุณสามารถกำหนด Shortcut Key ได้เช่นกันค่ะ ซึ่งเมื่อคุณกดปุ่มนี้ คุณจะสามารถทำการกำหนดว่า จะใช้ Shortcut Key ไหนในการเรียนใช้งานแมโคร 
และหน้าที่ของคุณในการนำแมโครดังกล่าวไปใส่ใน Toolbar ก็คือว่า ให้คุณทำการ Drag Mouse ที่แมโครที่คุณสร้างขึ้นนี้ เอาไปวางในตำแหน่งของ Toolbar ตามที่คุณต้องการดังรูปข้างล่าง
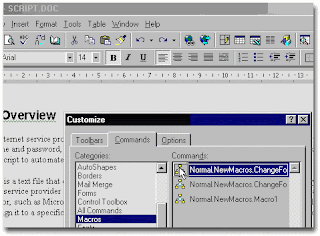 คุณจะเห็นว่าปุ่มนั้น มีขนาดที่ใหญ่เกะกะ ดังนั้น วิธีการแก้ไขคือว่าให้คุณคลิกขวาที่ปุ่มนี้ต่อเลยนะค่ะ และ ช่อง Name: คุณอาจจะเปลี่ยนชื่อให้สั้นลงก็ได้ หรือว่าคุณจะเลือกเป็น Default Style ดังรูป
คุณจะเห็นว่าปุ่มนั้น มีขนาดที่ใหญ่เกะกะ ดังนั้น วิธีการแก้ไขคือว่าให้คุณคลิกขวาที่ปุ่มนี้ต่อเลยนะค่ะ และ ช่อง Name: คุณอาจจะเปลี่ยนชื่อให้สั้นลงก็ได้ หรือว่าคุณจะเลือกเป็น Default Style ดังรูป จากนั้นก็ Close หน้าต่าง Customize ไปก็เป็นอันเรียบร้อยค่ะ คุณจะได้รูปเครื่องมือ ที่มีลักษณะดังรูป
จากนั้นก็ Close หน้าต่าง Customize ไปก็เป็นอันเรียบร้อยค่ะ คุณจะได้รูปเครื่องมือ ที่มีลักษณะดังรูป นี้
นี้
7. วิธีการใช้งานแมโคร วิธีใช้ก็คือว่าหลังจากที่คุณ Select ข้อความที่เป็นหัวข้อ ตามข้อ 2 เรียบร้อยแล้ว ให้คุณคลิกปุ่ม ที่ Toolbar ที่คุณได้สร้างขึ้นมานะครับ และคุณจะเห็นว่า การทำงานต่างๆ ที่เก็บการปรับเปลี่ยน Font โปรแกรมก็จะทำงานให้คุณโดยอัตโนมัติ ซึ่งหาคุณมีหลายๆ หัวข้อ คุณก็แค่เพียงแต่ทำการ Select หัวข้อนั้นๆ และกดปุ่มดังกล่าว ก็จะเป็นการประหยัดเวลาให้คุณ
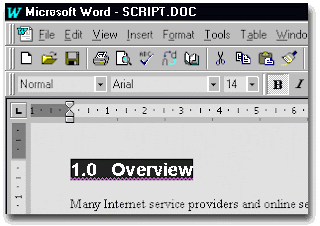
8. ที่ยกตัวอย่างมานี้ก็เป็น เทคนิคเล็กๆ น้อยๆ เกี่ยวกับการใช้งานแมโครนะค่ะ และในบทความนี้ ฉันได้ยกตัวอย่างการทำงานง่ายๆ นะค่ะ เพื่อให้คุณได้มองเห็นภาพและนำไปประยุกค์ใช้ในงานอื่นๆ แล้วแต่คุณ นะครับ ... และหากคุณเห็นว่า กระซิบ.คอม มีประโยชน์ และต้องการให้ทีมงานของเรา อยู่นำเสนอ เทคนิกกับคุณต่อไปนานๆ ป้ายโฆษณาข้างล่างนี้ ผมฝากดูแลด้วยนะค่ะ โดยการคลิกเข้าไปชมสิ่งที่น่าสนใจ กันนะค่ะ ขอบคุณค่ะ



